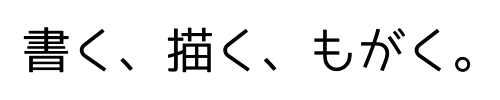こんにちは。
【書く、描く、もがく。】管理人のmizeです。
今日は昨日に予告していた、イラストトレースに挑戦してみました。
昨日の記事はコチラ➡https://kakukakumogaku.com/post-6/
私は本職としてWebデザインとライティングをしていますが、「こんなイラストがほしい!」や「ここをもう少し調整できたら…」と思うことがよくあります。
そんな時、イラレで加工・調整するのですが、それが本当に時間がかかってかかって仕方がないです…。
そこで、今月からイラスト制作にも挑戦中です!(仕事とは関係なく、完全に自分の趣味として)
ご興味のある方は、ぜひ時々のぞいてみてくださいね。
出来上がりのイラスト
さてさて、前回はマウスでの作業でしたが、今回はペンタブを使ってトレースしてみました。
ペンツールでベジェ曲線…早くも挫折しそうだったので(笑)今回はペンタブを引っ張り出してきての挑戦です。やっぱり描きやすさが全然違いますね!
そもそもの疑問ですが、ブラシツールで強弱とかかすれたような線やクレヨンみたいな線をどうやってやるのか、はたまた、そのタイミングが分かっておりません!
なので今回は丸筆で一択のシンプルな線画です。韓国風イラストなので、まぁいいですよね!(^^;)
できあがりがこちら!
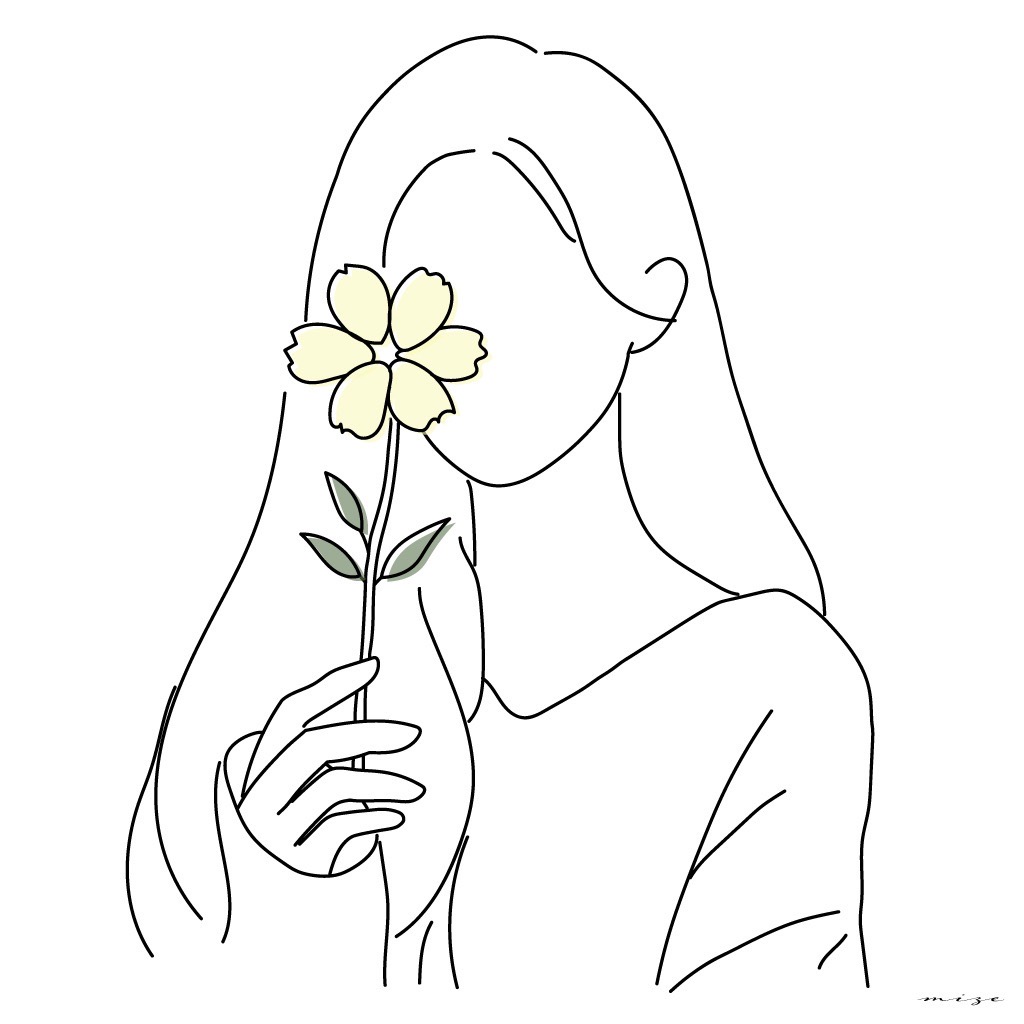
キレイに描けた気がする…(自己満)
お花だけに色をつけたのがポイントです。
指とか髪の毛とか難しかったです。。
作業の流れ
実際の作業の流れはこのような感じです。
- トレース開始
- イラストを下書きとして配置し、ペンタブでなぞる
- なるべく一筆書きのイメージで、スムーズな線を意識
- 連結ツール&はさみツールを活用
- Illustratorの「連結ツール」で線をつなげる
- 「はさみツール」で不要な線をカットして調整
- 色付け&仕上げ
- お花と葉っぱに色味を加え、少し立体感をプラス
- 韓国風のくすみカラーを意識してみた
細かい部分の調整には時間がかかりましたが、なんとか形になりました。
地味にはさみツールが楽しかったです。
ペンタブで作業するメリット
🔹 直感的に描ける → 手描きに近い感覚で線が引ける
🔹 筆圧が反映される → 線の強弱が自然に表現できる
🔹 作業・修正しやすい → 手ブレ補正機能やショートカットキーで効率化できる
マウスと比べると、やはりペンタブの方が作業は早かった気がします。
ペンツールの上達を望むのか、ブラシツールの上達を望むのか…方向性を決めないといけないですね。
次回の目標
今回の仕上がりには満足していますが、まだまだまだまだなので、次回は人の表情や年齢が分かるようなイラストを描いていきたいと思います。
イラスト制作は奥が深いですが、少しずつ成長していけるように頑張ります。
それでは、また次回!